Временные файлы в Windows
Автор: Admin
Дата: 2014-04-25
Доброго времени суток всем читателям данного ресурса! В этой статье будут обсуждаться временные файлы. Возможно, что Вы уже слышали про такие и даже многие знают, где они расположены на компьютере и зачем нужны.
Даже начинающий и не особо опытный пользователь со временем начинал замечать, что со временем система начинает загружаться дольше, подтормаживать и иногда выводить сообщения о нехватке памяти. Вот тогда и необходимо в первую очередь задуматься про временные файлы, а вернее их переизбыток.
Если все-таки Вы в этом вопросе не особо осведомлены или у Вас есть пробелы и недопонимания, то предлагаю ознакомиться с обзором целиком. Итак, начнем по порядку.
Что такое временные файлы?
Временные файлы – это самые обыкновенные файлы, которые сохраняются в определенном месте, например, когда Вы ходите по страничкам в сети Интернет, скачиваете из сети информацию. Также временные файлы могут появляться, когда происходит установка различных программ. Программа завершает свою установку, а эти временные (и уже не нужные) файлы остаются.
Временные файлы могут быть различных форматов: изображения (gif, jpg), странички или фрагменты страниц (html, htm), текстовые (txt), исполняемые файлы, инсталляторы (exe) и еще многие другие. В основном же это фрагменты различных файлов.
Расположение временных файлов.
Местоположение (путь) временных файлов зависит от версии операционной системы Windows, но независимо от операционной системы конечная директория расположения временных файлов – каталог Temp.
Расположение каталога Temp в Windows XP:
C:\Documents and Settings\Текущий пользователь\Local Settings\Temp
Расположение каталога Temp в Windows 7 выглядит немного по-другому:
C:\Пользователи(либо Users)\Текущий пользователь\AppData\Local\Temp
Текущий пользователь – эта та учетная запись, под которой Вы зашли в систему Windows.
Для того, чтобы узнать имя текущего пользователя (учетной записи) в любой системе Windows необходимо открыть командную строку и ввести команду:
После нажатия клавиши Enter в следующей строке командной строки выйдет сообщение:
То, что будет после знака равно и будет именем Вашего текущего пользователя.
По расположению каталога Temp и текущим пользователем вроде бы теперь должно быть понятно. Идем дальше!
Всё бы было хорошо, если бы не одно НО. Когда Вы зайдете на диск C:\\, затем перейдет в каталог Documents and Settings (ну или в каталог Users, если это Windows 7), то есть немалая вероятность того, что Вы просто напросто не обнаружите там нужную Вам следующую в пути директорию - Local Settings (и соответственно AppData в Windows 7).
Конечно же, возникает вопрос, что теперь делать? Ведь папки как бы нет, и она не существует. На самом деле папка есть и никуда она не подевалась. Просто эта папка скрыта, т.к. является системной
На сколько знаю, существует 3 варианта решения этой проблемы:
- просто запустить в проводнике Windows поиск этой нужной папки. Можно поискать сразу же каталог Temp;
- включить показ скрытых и системных файлов и папок в Windows. Как это можно сделать подробно описано в статье Свойства папок Windows;
- в адресной строке окна проводника вручную прописать путь до содержимого каталога Temp.
Думаю и тут всем все понятно.
Теперь расскажу еще об одном способе как можно сделать универсальным метод, чтобы добраться до содержимого Temp. Использовать будем переменные среды. Если интересно узнать что это такое или просто разобраться и понять, то стоит почитать обзор Переменные среды. Данный метод больше подойдет, если доступ к Temp будет осуществляться посредством cmd- или bat-файла.
Для Windows XP:
%SystemDrive%\%UserProfile%\AppData\Local\Temp
Для Windows 7:
%SystemDrive%\%UserProfile%\AppData\Local\Temp
После того перешли в папку Temp стоит почистить её содержимое. Порой размер папки Temp может достигать размера в несколько гигабайт!
На этом обзор закончен, если возникли какие-то вопросы, то не стесняйтесь и пишите в комментариях ниже.
Обзор уже посмотрели 6598 раз!
|
Если статья показалась Вам интересной, поделитесь этим с другими и отметьте кнопкой соцсети:
|
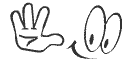 |
Если обзор Вам понравился, то можете подписаться на E-mail рассылку. Для получения новых статей укажите Ваш e-mail в форме ниже:
Еще интересные статьи из других рубрик:
|
|
Буду рад Вашим комментариям!
Коментарии к текущей заметке:
Добавить комментарий