Настройка Интернет соединения
Автор: Admin
Дата: 2013-06-20
Очень часто для того чтобы выйти во всемирную паутину Интернет от обычного пользователя требуется создать или пересоздать подключение к сети Интернет на компьютере. Некоторые могут задать вопрос - зачем нужно создавать или уметь создавать, ведь оно уже создано и работает? А необходимо уметь это делать в первую очередь для того что, если произошел какой то сбой в системе (а такое случается достаточно часто, поверьте на слово), то Вы сумели бы пересоздать данное соединение и продолжить свою работу в сети Интернет.
Иногда подключение к сети Интернет происходит через высокоскоростное подключение (такое соединение с интернет еще называют PPPoE). При таком соединении авторизация (аутентификация) пользователя в сети Интернет происходит на самом компьютере пользователя. Такой метод подключения чаще всего используется при подключении к сети Интернет через обычный ADSL-модем, или где средством связи служит самый обыкновенный мобильный телефон или даже смартфон
Кстати, если произошел сбой в системе и система перестала загружаться, то на сайте Компьютер для чайников в статье Восстановление Windows можно ознакомиться с самостоятельным и совершенно бесплатным руководством по восстановлению системы Windows после сбоя.
Многие Интернет-провайдеры помогают создавать данное соединение через службу тех. Поддержки, а в случае выезда специалиста к абоненту услуга настройки соединения производится на платной основе. А если разобраться, то в этом действии нет ничего такого грандиозного, всё очень упрощено до невозможности. Повсюду присутствуют всяческие подсказки и вероятность напутать что-либо просто сведена к минимуму.
Интернет-провайдер при заключении договора предоставляет пользователю уникальные имя пользователя и пароль. Эти данные сугубо конфиденциальны, т.к. в случае их утери этими данными, а следовательно и услугой доступа к сети Интернет сможет воспользоваться любой. Когда Вы создали это подключение и запускаете его, то этим самым действием происходит попытка подключения к серверу. Т.е. имя пользователя и пароль служат неким пропуском в сеть Интернет. Пользователь «стучится» с этими именем пользователя и паролем к серверу и если на сервере такие данные допустимы, то он разрешает вход в сеть Интернет. При этом пользовательскому ПК выдается, присваивается уникальный внешний IP-адрес.
Про высокоскоростное соединение или PPPoE-соединение.
По-другому высокоскоростное соединение ещё называют PPPoE-соединение. Непонятная и загадочная аббревиатура расшифровывается как Point-to-Point over Ethernet и переводится как Точка к точке через Эзернет.
Ethernet – это интерфейс (технология), по которому производится передача данных. Ethernet – еще называют витой парой. Если уже совсем просто, то Ethernet (витая пара) это обычный кабель соединяющий сетевое устройство (роутер или модем) и компьютер пользователя. В обзоре Подключение роутера и модема можно узнать как это бесплатно сделать самому и найти дополнительную информацию про роутер и модем!
Создание соединения в Windows Vista/7.
Ниже на скриншотах будут показаны все стадии создания Интернет-соединения.
На рабочем столе, в левом нижнем углу, нажимаем кнопку «Пуск». Появляется панель задач и меню «Пуск». В правой части этой панели, среди всех элементов, находим и кликаем на раздел «Подключение».

Открывается диалоговое окно – «Подключиться к сети». Внизу данного окна кликаем по ссылке «Установка подключения или сети».

Переходим к следующей стадии настройки соединения, на которой необходимо выбрать пункт «Подключение к Интернету» и нажать на кнопку «Далее».

На следующей стадии диалога необходимо указать какое подключение нужно выполнить, указываем Высокоскоростное (с PPPoE).

В соответствующие поля на диалоговом окне следует правильно и внимательно ввести Имя пользователя и Пароль – информацию, которую Вам предоставил Интернет-провайдер. При вводе этих данных нужно быть предельно внимательным и также для большей уверенности, что пароль введен верно, стоит отметить галкой пункт «Отображать вводимые знаки».

После ввода и проверки всех введенных данных необходимо для большей безопасности снимаем галку с пункта «Отображать вводимые знаки», и обязательно оставляем галку на пункте «Запомнить этот пароль».

На заключающей стадии, ниже, в поле «Имя подключения» вводим название подключения (любое) и нажимаем «Подключить».

На следующем этапе наблюдаем процесс установки связи.

Если всё сделано правильно, то соединение автоматически создастся. Если же произойдет какая-либо ошибка, то выйдет следующее окно (см. ниже), но в отчаянии не торопитесь его закрывать – выбирайте пункт «Все равно создать это подключение»:

В этом случае данное соединение (пусть и с ошибками) будет создано в системе. В окне ниже приводится информация, как запустить данное подключение при следующей попытке выхода в сеть Интернет.

Настройка и запуск интернет соединения Windows Vista/7.
Итак, снова идем по известному нам пути - на рабочем столе, в левом нижнем углу, нажимаем кнопку «Пуск». Появляется панель задач и меню «Пуск». В правой части этой панели, среди всех элементов, находим и кликаем на раздел «Подключение».

Теперь для выбора сети для подключения в окне есть созданное нами подключение. И если Вы хотите соединиться с Интернет, то нажимайте «Подключиться».
Соединение создано, но согласитесь, что каждый раз заходить и выбирать в панели задач и меню "Пуск» как то не совсем уж и удобно. Теперь чтобы это подключение настроить для себя и сделать более быстрый запуск выведем ярлык этого подключения на рабочий стол. Для этого в самом низу открытого окна кликаем по ссылке «Открыть центр управления сетями и общим доступом»

Затем в левой части окна, примерно в середине, переходим по ссылке «Управление сетевыми подключениями».

В открывшемся окне представлены все созданные подключения, среди которых и наше интернет соединение.

Выделяем наше высокоскоростное интернет соединение и нажимаем правую клавишу мыши. В появившемся контекстном меню выбираем пункт «Создать ярлык».

Выйдет вот такое предупреждение:

Утвердительно соглашаемся с предложенным и нажимаем в ответ «Да»! Вот теперь всё! Ярлык соединения соединения создан на рабочем столе и чтобы во всём этом убедиться закрываем все открытые окна и наблюдаем готовый ярлык на рабочем столе.

Дважды кликаем мышью по ярлыку соединения и выходит такое окошко:

Нажимаем кнопку «Подключиться», в результате чего появляется небольшое окошечко установления соединения с Интернет вот такого вида:

Настройка высокоскоростного соединения в Windows XP.
На рабочем столе, в левом нижнем углу, нажимаем кнопку «Пуск». Появляется панель задач и меню «Пуск». В правой части этой панели, среди всех элементов, находим и щелкаем на раздел «Панель управления».

В открывшемся окне под названием «Панель управления» находим и открываем раздел «Сетевые подключения». Если данного раздела обнаружит не получается, то попробуйте переключиться к классическому виду. Сделать это можно нажав на одноименную ссылку в колонке слева, вверху.

В открывшемся окне, в колонке слева, вверху нажимаем на ссылку «Создание нового подключения». Если данная ссылка отсутствует, тогда в самом верху, в строке меню выбираем пункт «Файл» и уже далее здесь находим подменю «Создание нового подключения».

Открывается окно с названием «Мастер новых подключений», где просто нажимаем кнопку «Далее».

Переходим на новую ступень настройки и здесь предлагается выбрать тип сетевого подключения. По умолчанию уже отмечен пункт «Подключить к Интернету». Убеждаемся в том, что отмечен именно этот пункт и жмем «Далее».

На следующей стадии выбираем пункт «Установить подключение вручную» и жмем кнопку «Далее».

На следующем шаге отмечаем пункт «Через высокоскоростное соединение, запрашивающее имя пользователя и пароль» и жмем на «Далее».

В новом окне указываем абсолютно любое название соединения и жмем кнопку «Далее».

На следующем этапе заполняем все пустые поля и переходим «Далее».

На завершающем этапе предлагается поместить ярлык этого созданного подключения на рабочий стол, чтобы каждый раз не заходить в раздел «Сетевые подключения». Так и поступим, предварительно отметив одноименный пункт «Добавить ярлык подключения на рабочий стол». Жмем кнопку «Готово». Всё, соединение создано!

В появившемся окошечке жмем кнопку «Подключение». Выходит следующее окошко установления соединения с Интернет:

Можно выходить во всемирную сеть Интернет! При попытке установления соединения могут возникнуть различные ошибки, но об этом давайте поговорим уже в другом подразделе.
Запуск соединения и устранение распространенных ошибок.
Нажав кнопку «Подключение» ожидаем результата. Соединение проходит в несколько этапов. Если проще сказать, то проверка соединения проходит последовательно. Это означает, что сначала проверяется оборудование связи, и корректность его подключения к компьютеру. На первой стадии проверяется физическое подключение и если есть аппаратные ошибки, то они сразу выявляются системой и при этом выдаются соответствующие ошибки. Затем уже проверяются указанные имя пользователя и пароль - и если они введены неверно, то это уже логические ошибки.
Если эти параметры введены хоть с одной опечаткой, то оборудование провайдера не может их принять, для того чтобы открыть доступ к сети Интернет. При этом будет выведена соответствующая ошибка подключения. Если выдается какая либо ошибка необходимо смотреть ее расшифровку и подробное описание.
Улучшение настроек подключения.
Перед нажатием кнопки «Подключение» необходимо нажать на кнопку «Свойства». Откроется окно «Имя подключения Свойства». В верхней части представлено несколько вкладок с изменениями свойств данного подключения. Переходим на вкладку «Параметры» и тут больше всего интерес представляют параметры «Число повторений между наборами номера» и «Интервал между повторениями».
По умолчанию эти параметры имеют значения 3 повторения и интервал равный 1 минуте. Можно задать свои. Например количество повторений указать равным 10, а интервал повторений выбрать равным 5 секундам.
Обзор уже посмотрели 25430 раз!
|
Если статья показалась Вам интересной, поделитесь этим с другими и отметьте кнопкой соцсети:
|
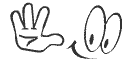 |
Если обзор Вам понравился, то можете подписаться на E-mail рассылку. Для получения новых статей укажите Ваш e-mail в форме ниже:
Еще интересные статьи из других рубрик:
|
|
Буду рад Вашим комментариям!
Коментарии к текущей заметке:
Добавить комментарий