Установка Windows
Автор: Admin
Дата: 2013-06-21
Каждый начинающий пользователь ОС Windows XP так или иначе сталкивается с моментом, когда необходимо установить или переустановить систему Windows. Возникают вопросы и многое не понятно. Но это лишь на первый взгляд. В установке Windows нет ничего сложного. Самое главное все это сделать правильно и без каких-то критичных ошибок, которые могут затронуть нужные данные на других дисках. Поэтому если вы переустанавливаете систему впервые, и для избежания плачевного результата, первое, что рекомендую сделать это сохранить всю важную информацию на резервном носителе, например на флэшке. Если информации много и она находиться на другом жестком диске, то следует на время установки аппаратно отсоединить этот жесткий диск. Например, просто отключить от него питание. Итак, при включении ПК заходим в BIOS.
Что такое BIOS
BIOS это аббревиатура Basic Input Output System. В переводе с англ. Означает базовая система ввода-ввывода. Каждая материнская (системная) плата имеет свою, отличную от остальных BIOS. Физически BIOS представляет собой микросхему, которая располагается на материнской плате. BIOS имеет энергонезависимую память, которая поддерживается за счет специальной батареи, выполненной в виде таблетки.
Установка системы
Для входа в BIOS необходимо нажать кнопку «DEL» или бывает еще реже «F2». Часто на ноутбуках/нетбуках для запуска BIOS служит другая кнопка. Так или иначе, информация, о том какую кнопку следует нажать для входа в BIOS, обычно отображается при включении компьютера.
После того как получилось зайти в BIOS нужно найти подменю, которое отвечает за последовательность загрузки с определенного носителя. При инициализации BIOS проверяется приоритетность выставленных устройств, с которых будет произведен дальнейший процесс загрузки. Это подменю на различных материнских платах и ,соответственно, версиях BIOS может заметно отличаться. Ищем подменю похожее на «Boot configuration» или «Boot Priority». Также это подменю может называться «Advanced Configuration».
После того как нашли необходимый раздел подменю внимательно смотрим его настройки. Обычно по умолчанию первым устройством для загрузки стоит «Floppy» или «Жесткий диск». Если Windows будет устанавливаться с CD-диска, то необходимо переместить пункт загрузки с привода CD в самый верх. Таким образом после инициализации BIOS первым опрашиваемым устройством будет дисковод CD, Затем будут опрошены остальные устройства, в случае если CD-ROM в приводе отсутствует или CD-диск не является загрузочным.
Современные системные платы поддерживают загрузку с USB-носителя, при условии, что этот носитель является загрузочным, т.е. на нем существует загрузочная запись. Поэтому в загрузочном меню можно выбрать также загрузку с USB.
Если с выбором загрузочного устройства разобрались, то переходим к следующему этапу – помещаем загрузочный CD-диск в лоток привода и сохраняем в BIOS все сделанные изменения и выходим.
Если все сделано правильно, то после инициализации BIOS начнется установка Windows с установочного диска сопровождающаяся соответствующим меню на экране ПК. Необходимо немного подождать, т.к. будет происходить проверка и запись стандартных драйверов. После выйдет окно мастера с разметкой диска. Здесь можно будет указать нужный раздел и определить его раздел, в последствии с быстрым или полным форматированием. Тут существует возможность и полного удаления раздела и заново разметить диск, создавая системный и логический. После будет предложено быстрое или полное форматирование вновь созданного раздела, куда будет устанавливаться система.
Дальше все будет интуитивно понятно и высветится примерное время установки, которое обычно равно 40 минутам. Время установки напрямую зависит от мощности ПК. В процессе установки будет предложено задать имя учетной записи, которая будет создана с правами администратора. Так же предлагается указать домен, а после и рабочую группу. В качестве названия рабочей группы можно задать следующее стандартное название – «WORKGROUP».
После этого по истечении небольшого промежутка весь процесс установки будет проходить автоматически и без участия пользователя, поэтому можете расслабиться и если интересно, то просто наблюдать или заняться другими делами.
Иногда задание последних указанных параметров при установке Windows и вовсе не требуется и идет на автомате. Это зависит от самой сборки Windows.
На завершающем этапе будет предложено указать еще одну учетную запись, а так же возможно зарегистрировать копию Windows. Опять же в зависимости от сборки этого может и не быть.
До момента загрузки Windows и входа в систему не следует вынимать CD-диск из дисковода иначе результаты будут не такими какие бы хотелось видеть. Так же в процессе всей установки системы будет автоматически происходить перезагрузка.
В принципе вот и вся установка Windows! Не так уж всё и сложно!
Обзор уже посмотрели 3057 раз!
|
Если статья показалась Вам интересной, поделитесь этим с другими и отметьте кнопкой соцсети:
|
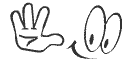 |
Если обзор Вам понравился, то можете подписаться на E-mail рассылку. Для получения новых статей укажите Ваш e-mail в форме ниже:
Еще интересные статьи из других рубрик:
|
|
Буду рад Вашим комментариям!
Коментарии к текущей заметке:
Добавить комментарий