Удаление программ в Windows
Автор: Admin
Дата: 2014-02-12
Сегодня хочется рассказать про деинсталляцию, ну или если уж совсем по-простому, то удаление программы и поделиться несколькими советами. Существует несколько способов удалить ненужную программу. Ниже речь пойдет об этих способах.
Способ 1. Удаление через панель управления.
Наверное, самый простой и незамысловатый способ удаления ненужной программы встроенными средствами самой операционной системы (ОС). Для этого необходимо лишь кликнуть на кнопку «Пуск», затем «Панель управления» и «Установка и удаление программ» («Start» -> «Control Panel» -> «Setup and Delete programs»).
Далее среди открывшегося списка выбираете желаемую программу и жмете кнопку «Удалить» («Delete»). Кстати, чтобы сражу же перейти в меню «Установка и удаление программ» («Setup and Delete programs») можно в меню «Пуск» («Start») выбрать меню «Выполнить» («Run») и напечатать команду. Вызвать окно «Выполнить» («Run») можно еще другим способом.
Способ 2. Удаление через файл uninstall.exe
Очень редко, но бывают такие программы, которые по некоторым причинам могут не отображаться в списке установленных программ ну или программа просто не «хочет» удаляться через «Установка и удаление программ» («Setup and Delete programs»). В таком случае удалить ненужную программу можно через файл uninstall.exe. Данный файл однозначно находиться в директории куда изначально устанавливалась эта программа. Обычно, по-умолчанию, программа устанавливается по следующему пути: C:\Program Files\’одноименная директория программы’. Таким образом, остается лишь перейти в C:\Program Files и отыскать папку искомой программы. Среди файлов находящихся в этом каталоге обязательно должен присутствовать uninstall.exe.
И еще, не стоит доверчиво полагать, что для удаления программы нужен лишь файл uninstall.exe. По сути uninstall.exe – является лишь запускающим файлом, выполнение которого не может быть корректно завершено без друхих «нужных» файлов, которые также обычно находятся в этой же папке где и uninstall.exe. Поэтому НИКОГДА не стоит в ручную удалять/переименовывать в этой дериктории, какие-либо файлы, особенно если нет опыта в этом. Как результат впоследствии могут начать «вылазить» всякие окна с ошибками, особенно если эта программа как-то была связана с другими программами, ну или просто стояла в автозагрузке Windows. Еще такое может возникнуть, когда Вы начали удаление программы и внезапно отключили электричество и система не корректно завершила удаление программы, потеряв при этом файлы.
Способ 3. Удаление через инсталлятор (установщик).
Если всетаки угораздило «запортиь» некоторые файлы в директории установленной программы, то можно попробовать все исправить. Конечно же в идеале можно было бы просто скопировать откуда-нибудь недостающие ранее удаленные файлы, например, с компьютера друга или соседа. Ну а если друг уехал, а соседа вовсе нет или у соседа нет компа :-) Для этого можно снова запустить инсталлятор (установщик) этой программы. При этом может быть на выбор представлено: «Установить» («Setup»), «Исправить» («Repair») и «Удалить» («Delete»).
Для начала попробуйте нажать «Исправить» («Repair»), и если не поможет, то тогда уже «Установить» («Setup»). В этом случае установщик в каталог с программой еще раз скопирует необходимые файлы для работы программы, а существующие файлы в этой директории будут просто перезаписаны.
Если «Установка/Исправление» («Setup/Repair») прошли успешно, то стоит еще раз запустить этот же инсталлятор выбрать теперь пункт «Удалить» («Delete»).
Способ 4. «Грубое» удаление.
Все рассмотренные способы до этого были самыми корректными, простыми и понятными для обычного пользователя. Рассматриваемый же способ отличается от предыдущих и больше рассчитан на уже на более продвинутого пользователя.
Этот способ следует использовать, если все ранее описанные способы перепробованы, а результата никакого. Так же если программа нужна, а ни удалить, ни установить заново не получается.
И так, для начала полностью удаляем из папки программы все файлы и саму папку тоже удаляем. Причем лучше удалить даже так, чтобы их не осталось и в корзине.
Далее не мешало бы пробежаться поиском в проводнике на диске C:\ . В качестве ключевого слова поиска стоит набрать название удаляемой программы. Найденные файлы/папки явно указывающие на связь с этой программой пытаемся полностью удалить с компьютера.
Затем открываем редактор реестра. Как это сделать подробно описано в обзоре Реестр Windows. Для чего нужен?. В верхнем меню окна реестра заходим в «Правка» («Edit») и выбираем «Найти» («Find»). В поле поиска в качестве ключевого слова поиска снова печатаем название удаляемой программы. После того как будут найдены явные совпадения с удаляемой программой пытаемся удалить эти ветки реестра/параметры.
Если что-то не удаляется, то ничего страшного – удаляйте дальше, то что может удалиться.
После всех этих манипуляций и достигнув, конца реестра Windows стоит перезагрузить компьютер и зайти снова в реестр и выполнить такой же поиск еще раз.
Иногда такой вариант помогает иногда - нет. В любом случае будьте внимательны и осторожны при работе с реестром. Помните: все манипуляции Вы делаете на свой страх и риск!
Обзор уже посмотрели 2887 раз!
|
Если статья показалась Вам интересной, поделитесь этим с другими и отметьте кнопкой соцсети:
|
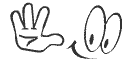 |
Если обзор Вам понравился, то можете подписаться на E-mail рассылку. Для получения новых статей укажите Ваш e-mail в форме ниже:
Еще интересные статьи из других рубрик:
|
|
Буду рад Вашим комментариям!
Коментарии к текущей заметке:
Добавить комментарий