Настройка локальной сети в Windows
Автор: Admin
Дата: 2014-02-27
Проблемы с настройки сетевого адаптера (или сетевой карты) появляются у пользователя довольно часто. Например, после того как Вы полностью переустановили систему Windows и установили драйвер, ну или просто необходимо изменить параметры сетевого адаптера. Сейчас все чаще и чаще доступ к Интернет происходит по статическим IP-адресам, обычно такое подключение еще называют статическим или по-простому - статикой. Помимо доступа к Интернет по статическим IP-адресам существует еще другие виды соединений. Об одном из них Вы сможете узнать в обзоре Настройка Интернет соединения.
Подключение по локальной сети в Windows Vista/7
На рабочем столе, в левом нижнем углу, нажимаем кнопку «Пуск». Появляется панель задач и меню «Пуск». В правой части этой панели, среди всех элементов, находим и кликаем на раздел «Подключение».
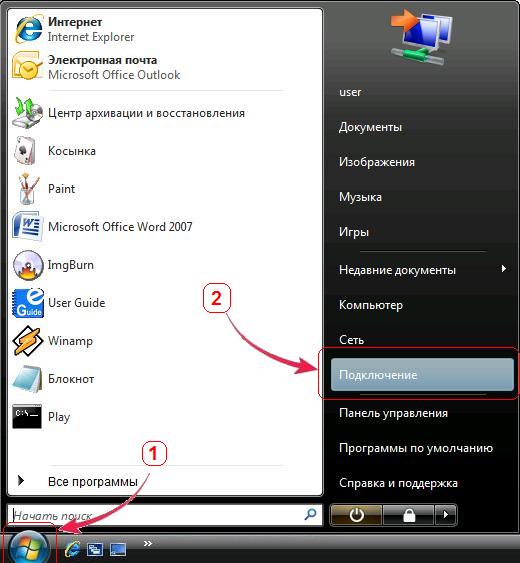
В самом низу открывшегося окна под названием «Подключиться к сети» кликаем по ссылке «Открыть центр управления сетями и общим доступом».
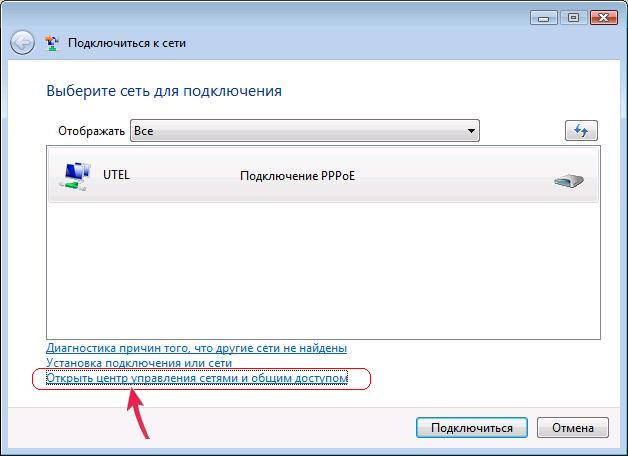
Затем в левой части окна, примерно в середине, переходим по ссылке «Управление сетевыми подключениями».
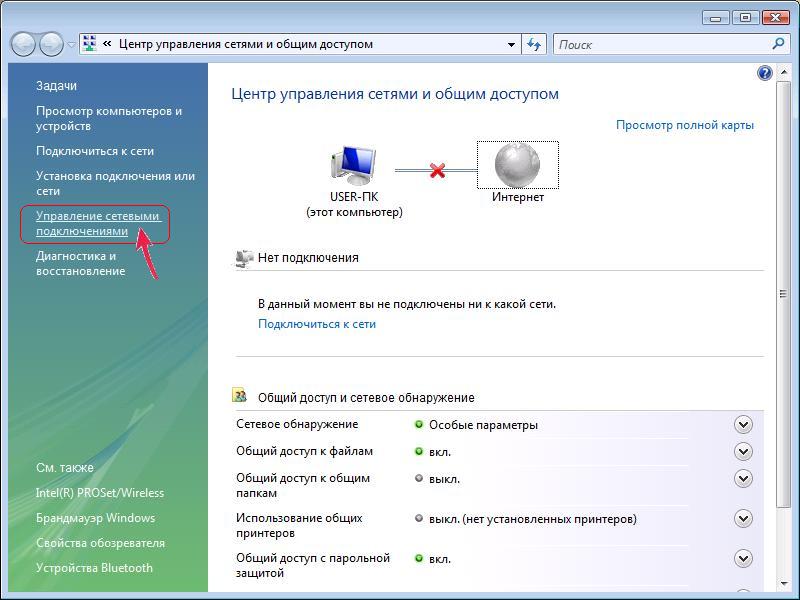
В открывшемся окне представлены все созданные подключения, среди которых и интересующее нас - Подключение по локальной сети.
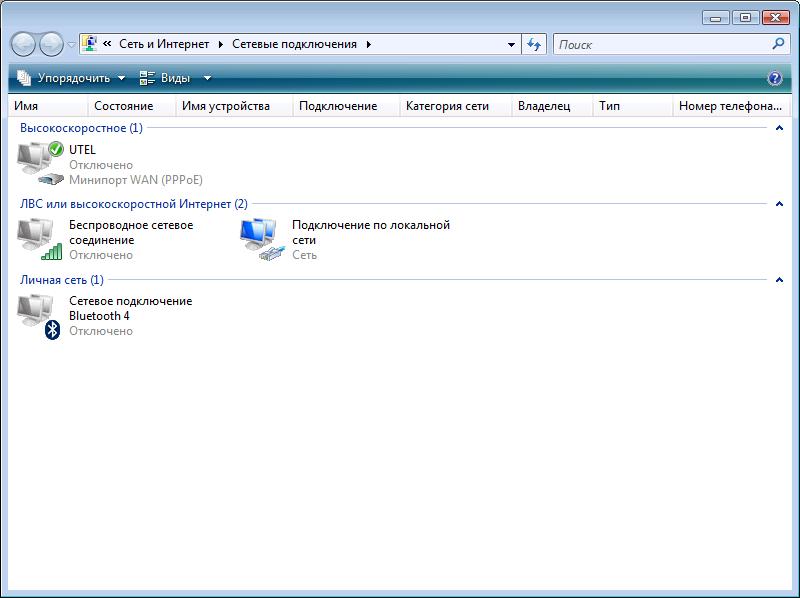
Если в данном окне Подключение по локальной сети отсутствует, то это означает лишь то, что в системе отсутствует сетевая карта, система просто ее не видит, либо сетевой адаптер настроен не правильно. В данном случае необходимо установить/переустановить драйвер на этот сетевой адаптер, либо возможно функция определения устройства отключена в BIOS. Каким образом зайти в BIOS Вы можете узнать в статье Установка Windows.
Если на значке Подключения по локальной сети стоит перечеркивающий крестик, то это может означать, что нет физической связи между Вашим компьютером и Интернет-провайдером, либо Ваш ПК не подключен к сетевому устройству, например роутеру/модему. Как самостоятельно подключить подобные сетевые устройства узнаете из инструкции Подключение роутера и модема. Еще одним вариантом наличия крестика на Подключении по локальной сети может оказаться, что сетевое устройство отключено в диспетчере устройств. Для того чтобы найти, диспетчер устройств в командной строке вводим команду devmgmt.msc и находим там раздел «Сетевые адаптеры». Проверяем включено ли сетевое устройство вообще.
Еще может быть такой вариант, что значок «Подключения по локальной сети» присутствует в окне «Сетевые подключения», но он какой то блеклый, не цветной. Тогда требуется дважды кликнуть по этому серому значку и включить подключение – иконка сразу станет цветной, синего цвета.
Давайте рассмотри второй вариант как попасть в раздел «Центр управления сетями и общим доступом». Итак, на рабочем столе, в правом нижнем углу, щелкаем на значок локальной сети (обычно он выглядит как два мониторчика с жёлтым треугольником).

Появляется всплывающая подсказка, на котором выбираем ссылку на Центр управления сетями и общим доступом.
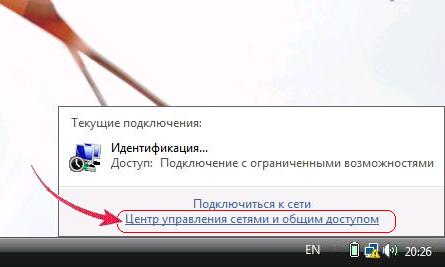
Ну а куда дальше, мы уже знаем. Если нет или подзабыли, то смотрите выше.
Все вышеописанное в последних трех абзацах относится ко всему семейству Windows, будь то XP/Vista/7.
Настройка подключения по локальной сети в Windows Vista/7
Итак, рассматриваем вариант, когда всё физически подключено, но не настроено.
Дважды кликаем по иконке «Подключение по локальной сети»,

и перед нами открывается небольшое окошечко с названием «Состояние – Подключение по локальной сети». Слева внизу этого окна жмем на кнопку «Свойства».
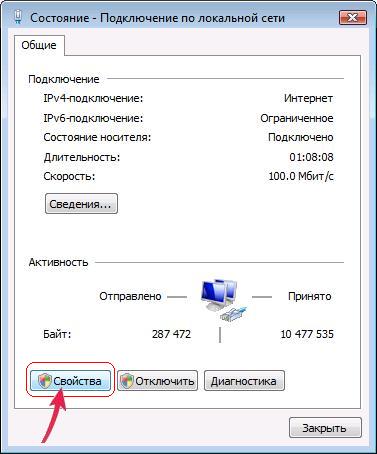
Открывается еще одно окно под названием «подключение по локальной сети - свойства». В средней части этого окошечка отмечены галкой компоненты, которые используются данным подключением. Смело, снимаем галку с компонента с названием «Протокол Интернета версии 6 (TCP/IPv6)». Данный компонент в данное время не используется, и пока не предвидится его использование.
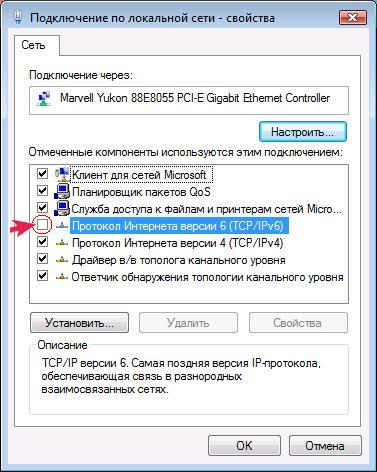
Далее выделяем компонент «Протокол Интернета версии 4 (TCP/IPv4)» и справа нажав на кнопку «Свойства» переходим в свойства выбранного компонента.
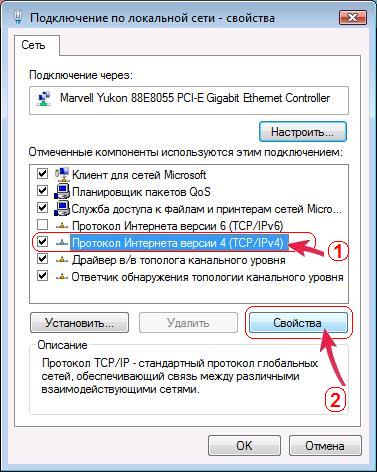
В окне «Свойства: Протокол Интернета версии 4 (TCP/IPv4)» видим несколько полей, которые чаще всего бывают пустыми и неактивными, т.к. по умолчанию выбраны пункты «Получить IP-адрес автоматически» и «Получить адрес DNS-сервера автоматически». Для того чтобы указать свои какие-то конкретные адреса и произвести настройки нужно активировать пункт «Использовать следующий IP-адрес» или «Использовать следующие адреса DNS-серверов». Поля «IP-адрес», «Маска подсети», «Основной шлюз», «Предпочитаемый DNS-сервер» и «Альтернативный DNS-сервер» становятся активными и их можно редактировать, согласно Вашим необходимым настройкам сети. Все сделанные изменения подтверждаем нажатием кнопки «ОК».
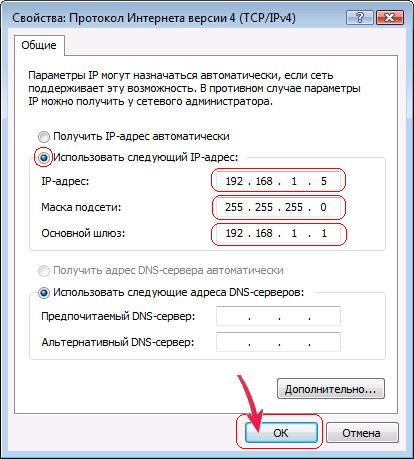
И во всех последующих оставшихся окнах нажимаем кнопку «Закрыть».
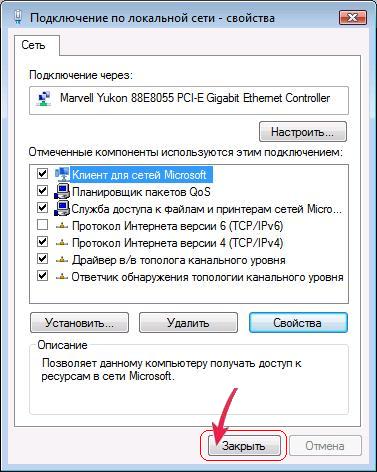
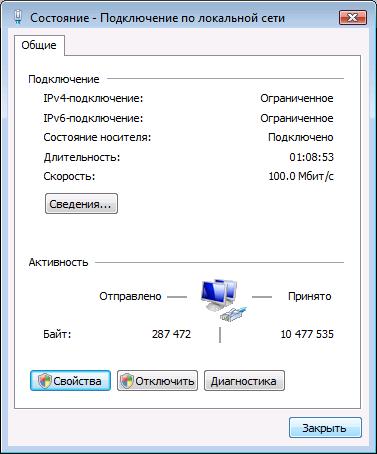
Настройка локальной сети в Windows XP.
На стороне Интернет-провайдера за автоматическое присвоению внешнего сетевого адреса отвечает оборудование провайдера - DHCP-сервер (Dynamic Host Configuration Protocol). В локальной сети IP-адрес сетевому адаптеру присваивает шлюз. Шлюз - это промежуточное устройство между внешней и локальной сетями. Шлюзом может выступать модем или роутер (маршрутизатор).
Для того, что бы настроить локальную сеть в Windows XP необходимо зайти в «Пуск», найти и выбирать пункт «Панель Управления».

Если по неизвестной причине в панели задач и меню «Пуск» отсутствует пункт «Панель Управления», то смотрите чуть ниже как еще можно поступить в этом случае.
Итак, если зашли в «Панель управления», то ищем и отмечаем раздел с названием «Сетевые подключения».
 Итак, если зашли в «Сетевые подключения», то в этом окошке находим значок с названием «Подключение по локальной сети». Дважды кликаем по этому значку.
Итак, если зашли в «Сетевые подключения», то в этом окошке находим значок с названием «Подключение по локальной сети». Дважды кликаем по этому значку.
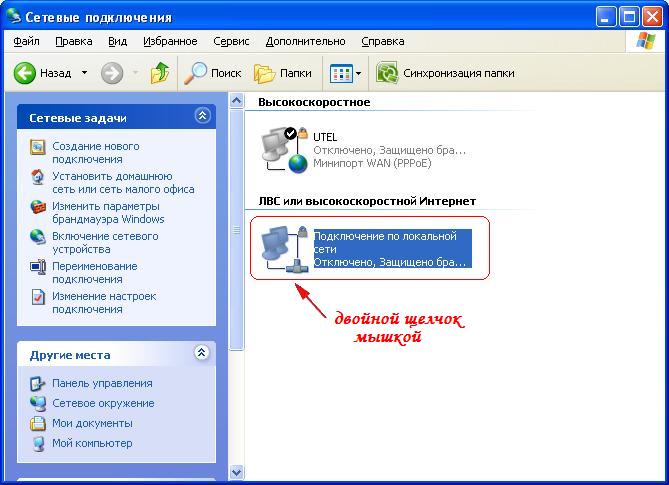
Открывается окно «Свойства подключения по локальной сети». Снизу данного окошка находим и нажимаем кнопку «Свойства». Открывается новое небольшое окно под названием «Подключение по локальной сети - свойства».
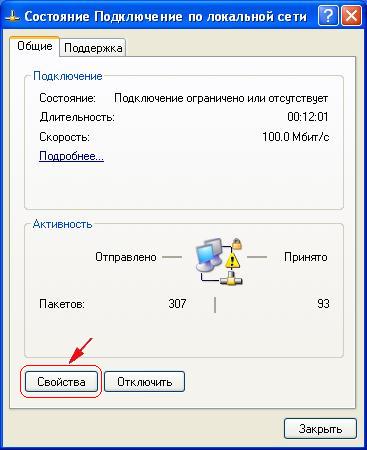

В середине этого окна перечислены компоненты, которые используются текущим подключением. Нас интересует компонент с названием «Протокол Интернета (TCP/IP)». Среди перечисленных компонентов этот компонент идет самым последним. Находим, выделяем его и жмем кнопку «Свойства», расположенную справа. Открывается еще одно окно под названием «Свойства: Интернета (TCP/IP)».

Скорее всего в параметрах отмечен пункт «Получить IP-адрес автоматически». Чаще всего сетевое оборудование провайдера настроено таким образом, что оно автоматически не присваивает IP-адрес сетевому адаптеру. В качестве сетевого оборудования провайдера (шлюза) может выступать модем, маршрутизатор или сервер. При заключении договора об оказании услуг на доступ в Интернет провайдер предоставляет информацию с настройками, среди которых и настройки подключения локальной сети: IP-адрес, маска подсети, шлюз. Адреса DNS-серверов могут быть указаны дополнительно.
Выбираем пункт «Использовать следующий IP адрес» и заполняем все необходимые поля, согласно настройкам, которые предоставил интернет-провайдер. Ввод данных подтверждаем нажатием кнопки «ОК»

Закрываем все оставшиеся открытые окна с помощью кнопок «OK».
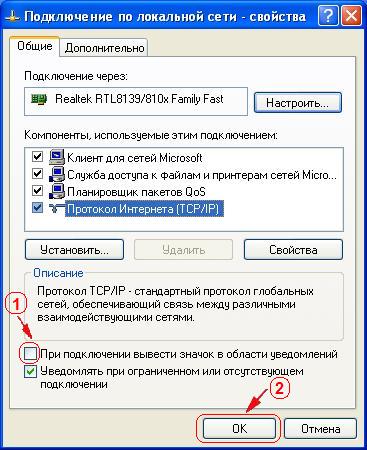
Если в панели задач и меню «Пуск» попросту нет пункта «Панель Управления», тогда в правом нижнем углу, в области трея находим значок локальной сети в виде мониторчика. Обычно на этой иконке еще присутствует жёлтый треугольник с восклицательным знаком. Щелкаем по этому значку. Открывается окошечко под названием «Состояние Подключения по локальной сети». Сверху находим и переходим на вкладку «Общие». Что делать дальше было описано выше.

Ну вот и всё, что хотелось Вам рассказать в этой статье про настройку локальной сети на компьютере. Если понравился, то чуть ниже оценивайте и оставляйте комментарии. Будет очень интересно узнать что Вы думаете о только что прочтенном. Здорово, если есть что дополнить, поправить. С удовольствием приму к сведению!
Обзор уже посмотрели 5239 раз!
|
Если статья показалась Вам интересной, поделитесь этим с другими и отметьте кнопкой соцсети:
|
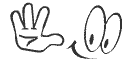 |
Если обзор Вам понравился, то можете подписаться на E-mail рассылку. Для получения новых статей укажите Ваш e-mail в форме ниже:
Еще интересные статьи из других рубрик:
|
|
Буду рад Вашим комментариям!
Коментарии к текущей заметке:
Добавить комментарий